translate/traducteur
Derniers sujets
Nettoyer son PC Windows en moins de 10 minutes
3 participants
Page 1 sur 1
 Nettoyer son PC Windows en moins de 10 minutes
Nettoyer son PC Windows en moins de 10 minutes
Salut à toutes et à tous
A SUIVRE
Nettoyer son PC Windows en moins de 10 minutes Par Bruno Mathieu
[Vous devez être inscrit et connecté pour voir cette image]
Allo tonton, pourquoi tu tousses ?
Votre PC est de plus en plus lent ?
Il toussote, il crachote, il a de plus en plus de mal à respirer ?
Que vous ayez installé Windows il y a plusieurs années ou il y a seulement quelques semaines,
il se peut que son système respiratoire se soit encrassé.
Rien de bien étonnant à cela : l’installation répétée de logiciels ou d’add-ons, quelques plantages successifs
(dus à une surchauffe du CPU, par exemple), et voilà que l’ordinateur donne l'impression d'avoir avalé
de travers un paquet entier de cacahuètes.
Avant de paniquer et de partir dans une réinstallation complète de Windows, il existe plusieurs
traitements sérieux pour redonner un bon coup de jouvence à votre configuration.
Et nul besoin d’investir le moindre centime pour acquérir ces solutions : elles sont toutes gratuites.
En outre, elles ne sont pas « chronophages » : en moins d’une dizaine de minutes,
vous devriez pouvoir tout remettre à neuf.
C'est promis, vous n’aurez pas à y passer beaucoup de temps.
Une petite série de cases à cocher, quelques boutons à presser, et tout se déroule
ensuite de manière complètement automatisée.
A SUIVRE
 Nettoyer son PC Windows en moins de 10 minutes [suite ]
Nettoyer son PC Windows en moins de 10 minutes [suite ]
Salut à toutes et à tous
Nettoyer son PC Windows en moins de 10 minutes Par Bruno Mathieu
[Vous devez être inscrit et connecté pour voir cette image]
Repérer les fichiers et dossiers les plus volumineux
Avant toute chose, vous pouvez aisément voir l’architecture de votre disque dur ou de votre SSD,
afin de repérer les répertoires ou les fichiers qui prennent le plus de place.
Vous pouvez par exemple faire appel aux logiciels MeinPlatzou WinDirStat, qui sont gratuits
et assez simples d’emploi. Mais il y a plus convivial avec l’indétrônable TreeSize Free.
Au premier lancement, préférez une exécution en mode Administrateur, vous aurez davantage
de droits d’accès sur la consultation des dossiers. Le logiciel commence par répertorier l’intégralité
des données présentes sur votre disque C: et les classe du plus volumineux au plus léger.
Vous avez ensuite la possibilité de modifier, déplacer, visionner ou supprimer des répertoires
ou des dossiers à l’aide du clic droit de la souris (le menu contextuel de TreeSize est identique
à celui de l’Explorateur de Windows).
T*l*charger TreeSize Free 3.0 pour Windows:
[Vous devez être inscrit et connecté pour voir ce lien]
A SUIVRE
Nettoyer son PC Windows en moins de 10 minutes Par Bruno Mathieu
[Vous devez être inscrit et connecté pour voir cette image]
Repérer les fichiers et dossiers les plus volumineux
Avant toute chose, vous pouvez aisément voir l’architecture de votre disque dur ou de votre SSD,
afin de repérer les répertoires ou les fichiers qui prennent le plus de place.
Vous pouvez par exemple faire appel aux logiciels MeinPlatzou WinDirStat, qui sont gratuits
et assez simples d’emploi. Mais il y a plus convivial avec l’indétrônable TreeSize Free.
Au premier lancement, préférez une exécution en mode Administrateur, vous aurez davantage
de droits d’accès sur la consultation des dossiers. Le logiciel commence par répertorier l’intégralité
des données présentes sur votre disque C: et les classe du plus volumineux au plus léger.
Vous avez ensuite la possibilité de modifier, déplacer, visionner ou supprimer des répertoires
ou des dossiers à l’aide du clic droit de la souris (le menu contextuel de TreeSize est identique
à celui de l’Explorateur de Windows).
T*l*charger TreeSize Free 3.0 pour Windows:
[Vous devez être inscrit et connecté pour voir ce lien]
A SUIVRE
 Nettoyer son PC Windows en moins de 10 minutes [suite ]
Nettoyer son PC Windows en moins de 10 minutes [suite ]
Salut à toutes et à tous
Nettoyer son PC Windows en moins de 10 minutes Par Bruno Mathieu
Éradiquer efficacement les doublons
[Vous devez être inscrit et connecté pour voir cette image]
Pour effacer les fichiers qui apparaissent en double ou en triple sur votre disque dur,
vous pouvez faire appel à CCleaner, comme évoqué plus loin.
Mais il y a plus efficace en la personne de Duplicate Cleaner.
Cet outil vous propose de partir en quête de tous les doublons présents sur votre PC
ou ceux stockés sur un disque réseau (un NAS).
Il permet également de protéger les fichiers systèmes de Windows, afin d’éviter les erreurs
de manipulation, ou d’afficher des vignettes des photos trouvées en double.
Enfin, vous avez la possibilité de déplacer les doublons vers un autre disque dur,
plutôt que de les supprimer totalement.
Par conséquent, vous pouvez conserver une sauvegarde des doublons trouvés.
L’application s’utilise assez simplement : pour effectuer une première recherche des doublons,
cliquez sur Emplacements, sélectionnez un ou plusieurs disques durs,
puis pressez le bouton Lancer l’analyse. Sélectionnez ensuite les fichiers qui peuvent être effacés
(le logiciel le fait généralement pour vous en mettant certains éléments en surbrillance)
et cliquez sur le bouton Supprimer la sélection.
T*l*charger Duplicate cleaner 3.2.4 pour Windows
[Vous devez être inscrit et connecté pour voir ce lien]
A SUIVRE
Nettoyer son PC Windows en moins de 10 minutes Par Bruno Mathieu
Éradiquer efficacement les doublons
[Vous devez être inscrit et connecté pour voir cette image]
Pour effacer les fichiers qui apparaissent en double ou en triple sur votre disque dur,
vous pouvez faire appel à CCleaner, comme évoqué plus loin.
Mais il y a plus efficace en la personne de Duplicate Cleaner.
Cet outil vous propose de partir en quête de tous les doublons présents sur votre PC
ou ceux stockés sur un disque réseau (un NAS).
Il permet également de protéger les fichiers systèmes de Windows, afin d’éviter les erreurs
de manipulation, ou d’afficher des vignettes des photos trouvées en double.
Enfin, vous avez la possibilité de déplacer les doublons vers un autre disque dur,
plutôt que de les supprimer totalement.
Par conséquent, vous pouvez conserver une sauvegarde des doublons trouvés.
L’application s’utilise assez simplement : pour effectuer une première recherche des doublons,
cliquez sur Emplacements, sélectionnez un ou plusieurs disques durs,
puis pressez le bouton Lancer l’analyse. Sélectionnez ensuite les fichiers qui peuvent être effacés
(le logiciel le fait généralement pour vous en mettant certains éléments en surbrillance)
et cliquez sur le bouton Supprimer la sélection.
T*l*charger Duplicate cleaner 3.2.4 pour Windows
[Vous devez être inscrit et connecté pour voir ce lien]
A SUIVRE
 Nettoyer son PC Windows en moins de 10 minutes [suite ]
Nettoyer son PC Windows en moins de 10 minutes [suite ]
Salut à toutes et à tous
Mon ami [ Jessy ] du Forum : [Vous devez être inscrit et connecté pour voir ce lien]
A retrouvé le lien de l’article, merci à lui.
Nettoyer son PC Windows en moins de 10 minutes Par Bruno Mathieu
[Vous devez être inscrit et connecté pour voir cette image]
Désinstaller les programmes les plus récalcitrants
Votre machine croule sous des tonnes de logiciels installés au fil des mois ?
Et vous peinez à en désinstaller certains, car même en passant par le Panneau de configuration
et le menu Désinstaller un programme, Windows ne veut rien savoir et refuse de supprimer
les programmes du disque dur ? Pas de souci, IObit Uninstaller est là pour vous sauver.
Le logiciel recense tous les programmes installés et permet de les classer, par date, par taille
ou par fréquence d’utilisation. Un très bon point : il propose une fonction de « désinstallation par lot »,
qui permet donc de traiter plusieurs logiciels d’un seul coup. S’il est aussi capable de supprimer
rapidement les plugins du navigateur (Chrome, Firefox, IE…), il offre surtout une option
de « désinstallation forcée ». Grâce à elle, vous pouvez enfin venir à bout des logiciels
les plus pervers, ceux qui passent entre les mailles de Windows et qu’on ne parvient pas à supprimer
habituellement de manière convenable.
Télécharger IObit Uninstaller 3.2 pour Windows
[Vous devez être inscrit et connecté pour voir ce lien]
A SUIVRE
Mon ami [ Jessy ] du Forum : [Vous devez être inscrit et connecté pour voir ce lien]
A retrouvé le lien de l’article, merci à lui.
Nettoyer son PC Windows en moins de 10 minutes Par Bruno Mathieu
[Vous devez être inscrit et connecté pour voir cette image]
Désinstaller les programmes les plus récalcitrants
Votre machine croule sous des tonnes de logiciels installés au fil des mois ?
Et vous peinez à en désinstaller certains, car même en passant par le Panneau de configuration
et le menu Désinstaller un programme, Windows ne veut rien savoir et refuse de supprimer
les programmes du disque dur ? Pas de souci, IObit Uninstaller est là pour vous sauver.
Le logiciel recense tous les programmes installés et permet de les classer, par date, par taille
ou par fréquence d’utilisation. Un très bon point : il propose une fonction de « désinstallation par lot »,
qui permet donc de traiter plusieurs logiciels d’un seul coup. S’il est aussi capable de supprimer
rapidement les plugins du navigateur (Chrome, Firefox, IE…), il offre surtout une option
de « désinstallation forcée ». Grâce à elle, vous pouvez enfin venir à bout des logiciels
les plus pervers, ceux qui passent entre les mailles de Windows et qu’on ne parvient pas à supprimer
habituellement de manière convenable.
Télécharger IObit Uninstaller 3.2 pour Windows
[Vous devez être inscrit et connecté pour voir ce lien]
A SUIVRE
 Nettoyer son PC Windows en moins de 10 minutes [suite ]
Nettoyer son PC Windows en moins de 10 minutes [suite ]
Salut à toutes et à tous
Nettoyer son PC Windows en moins de 10 minutes Par Bruno Mathieu
[Vous devez être inscrit et connecté pour voir cette image]
CCleaner : l’indétrônable outil de nettoyage (1/3)
Si vous cherchez un outil rapide et efficace pour nettoyer votre PC, tournez-vous du côté de CCleaner.
L’application est l’une des plus véloces du genre, mais aussi l’une des plus efficaces.
T*l*chargez le logiciel en question et installez-le sur votre machine.
Notez qu’il existe par ailleurs une version portable de CCleaner, qui ne nécessite aucune installation,
mais simplement une décompression sur le disque dur.
A l’ouverture du logiciel, cliquez sur l’onglet Applications : là se trouve une liste de tous les programmes
installés sur votre disque dur, et qui sont susceptibles d’être nettoyés par CCleaner.
Il ne s’agit pas d’une désinstallation, rassurez-vous, mais simplement d’une suppression
des fichiers temporaires, des résidus d’installation, du nettoyage du cache, etc.
Décochez les applications et les options qu’il vous semble vital de conserver.
Par exemple, dans le cas d’un navigateur, il reste préférable de décocher les options
Mots de passe enregistrés, Historique, voire Cookies. Si vous utilisez Internet Explorer plutôt que Firefox,
Chrome ou Opera, cliquez sur l’onglet Windows et décochez également
les options concernant les mots de passe et l’historique, sauf si vous souhaitez réellement
nettoyer votre machine en profondeur.
T*l*charger CCleaner 4.07.4369 pour Windows
[Vous devez être inscrit et connecté pour voir ce lien]
A SUIVRE
Nettoyer son PC Windows en moins de 10 minutes Par Bruno Mathieu
[Vous devez être inscrit et connecté pour voir cette image]
CCleaner : l’indétrônable outil de nettoyage (1/3)
Si vous cherchez un outil rapide et efficace pour nettoyer votre PC, tournez-vous du côté de CCleaner.
L’application est l’une des plus véloces du genre, mais aussi l’une des plus efficaces.
T*l*chargez le logiciel en question et installez-le sur votre machine.
Notez qu’il existe par ailleurs une version portable de CCleaner, qui ne nécessite aucune installation,
mais simplement une décompression sur le disque dur.
A l’ouverture du logiciel, cliquez sur l’onglet Applications : là se trouve une liste de tous les programmes
installés sur votre disque dur, et qui sont susceptibles d’être nettoyés par CCleaner.
Il ne s’agit pas d’une désinstallation, rassurez-vous, mais simplement d’une suppression
des fichiers temporaires, des résidus d’installation, du nettoyage du cache, etc.
Décochez les applications et les options qu’il vous semble vital de conserver.
Par exemple, dans le cas d’un navigateur, il reste préférable de décocher les options
Mots de passe enregistrés, Historique, voire Cookies. Si vous utilisez Internet Explorer plutôt que Firefox,
Chrome ou Opera, cliquez sur l’onglet Windows et décochez également
les options concernant les mots de passe et l’historique, sauf si vous souhaitez réellement
nettoyer votre machine en profondeur.
T*l*charger CCleaner 4.07.4369 pour Windows
[Vous devez être inscrit et connecté pour voir ce lien]
A SUIVRE
 Nettoyer son PC Windows en moins de 10 minutes [suite ]
Nettoyer son PC Windows en moins de 10 minutes [suite ]
Salut à toutes et à tous
Nettoyer son PC Windows en moins de 10 minutes Par Bruno Mathieu
CCleaner : l’indétrônable outil de nettoyage (2/3)
[Vous devez être inscrit et connecté pour voir cette image]
Une fois les options de nettoyage déterminées, il ne vous reste plus qu’à fermer toutes
les applications en cours d’exécution, et à presser le bouton Analyser.
Cliquez finalement sur le bouton Nettoyer, puis sur OK.
CCleaner vous indique à la fin de l’opération l’espace gagné sur votre disque dur,
qui peut facilement atteindre plusieurs centaines de Mo, voire quelques Go
si c’est la première fois que vous nettoyez votre PC depuis longtemps.
Toujours depuis CCleaner, dirigez-vous ensuite sur le bouton Registre.
Cliquez sur la fonction Chercher les erreurs. Une analyse s’exécute alors.
Au terme de celle-ci, le logiciel vous présente une liste de tous les ennuis liés à la base de registre de Windows.
Ces problèmes alourdissent inutilement le système :
pressez le bouton Corriger les erreurs sélectionnées, afin d’assainir la base de registre.
Le logiciel vous propose de sauvegarder au préalable la base de registre.
Bien que les problèmes liés au nettoyage du registre soient extrêmement rares,
cliquez sur Oui par mesure de précaution.
Indiquez un dossier d’enregistrement, puis pressez le bouton Corriger toutes les erreurs sélectionnées.
C’est fait, votre base de registre est désormais saine.
A SUIVRE
Nettoyer son PC Windows en moins de 10 minutes Par Bruno Mathieu
CCleaner : l’indétrônable outil de nettoyage (2/3)
[Vous devez être inscrit et connecté pour voir cette image]
Une fois les options de nettoyage déterminées, il ne vous reste plus qu’à fermer toutes
les applications en cours d’exécution, et à presser le bouton Analyser.
Cliquez finalement sur le bouton Nettoyer, puis sur OK.
CCleaner vous indique à la fin de l’opération l’espace gagné sur votre disque dur,
qui peut facilement atteindre plusieurs centaines de Mo, voire quelques Go
si c’est la première fois que vous nettoyez votre PC depuis longtemps.
Toujours depuis CCleaner, dirigez-vous ensuite sur le bouton Registre.
Cliquez sur la fonction Chercher les erreurs. Une analyse s’exécute alors.
Au terme de celle-ci, le logiciel vous présente une liste de tous les ennuis liés à la base de registre de Windows.
Ces problèmes alourdissent inutilement le système :
pressez le bouton Corriger les erreurs sélectionnées, afin d’assainir la base de registre.
Le logiciel vous propose de sauvegarder au préalable la base de registre.
Bien que les problèmes liés au nettoyage du registre soient extrêmement rares,
cliquez sur Oui par mesure de précaution.
Indiquez un dossier d’enregistrement, puis pressez le bouton Corriger toutes les erreurs sélectionnées.
C’est fait, votre base de registre est désormais saine.
A SUIVRE
 Nettoyer son PC Windows en moins de 10 minutes [suite ]
Nettoyer son PC Windows en moins de 10 minutes [suite ]
Salut à toutes et à tous
Nettoyer son PC Windows en moins de 10 minutes Par Bruno Mathieu
CCleaner : l’indétrônable outil de nettoyage (3/3)
[Vous devez être inscrit et connecté pour voir cette image]
L’application propose d’autres petits modules, que vous pouvez également utiliser
pour nettoyer votre machine. Cliquez l’icône Outils : vous y trouverez différentes
options vous permettant d’interrompre le lancement de certaines applications
au démarrage de l’ordinateur, de désinstaller les applications,
de restaurer le système en cas de souci, etc.
Mais l’application propose également un module de recherche des doublons, qui permet
de gagner un peu de place sur le disque dur (très utile si vous possédez
un SSD de faible capacité, par exemple).
Cliquez sur Recherche de fichiers. L'application vous offre le moyen de rechercher
les fichiers présents en double sur votre disque, en fonction de leur nom, de leur taille
et de leur date de modification.
Décochez la fonction Fichiers de zéro octet, puis cliquez sur le bouton Rechercher.
Au terme de l'analyse, il ne vous reste plus qu'à supprimer l'ensemble des doublons
de votre disque (gardez au moins un exemplaire de chacun, quand même).
A SUIVRE
Nettoyer son PC Windows en moins de 10 minutes Par Bruno Mathieu
CCleaner : l’indétrônable outil de nettoyage (3/3)
[Vous devez être inscrit et connecté pour voir cette image]
L’application propose d’autres petits modules, que vous pouvez également utiliser
pour nettoyer votre machine. Cliquez l’icône Outils : vous y trouverez différentes
options vous permettant d’interrompre le lancement de certaines applications
au démarrage de l’ordinateur, de désinstaller les applications,
de restaurer le système en cas de souci, etc.
Mais l’application propose également un module de recherche des doublons, qui permet
de gagner un peu de place sur le disque dur (très utile si vous possédez
un SSD de faible capacité, par exemple).
Cliquez sur Recherche de fichiers. L'application vous offre le moyen de rechercher
les fichiers présents en double sur votre disque, en fonction de leur nom, de leur taille
et de leur date de modification.
Décochez la fonction Fichiers de zéro octet, puis cliquez sur le bouton Rechercher.
Au terme de l'analyse, il ne vous reste plus qu'à supprimer l'ensemble des doublons
de votre disque (gardez au moins un exemplaire de chacun, quand même).
A SUIVRE
 Nettoyer son PC Windows en moins de 10 minutes [suite ]
Nettoyer son PC Windows en moins de 10 minutes [suite ]
Salut à toutes et à tous
Nettoyer son PC Windows en moins de 10 minutes Par Bruno Mathieu
Effacer « vraiment » les données grâce à Hardwipe
[Vous devez être inscrit et connecté pour voir cette image]
Une fois tous vos fichiers effacés, vous souhaitez qu’aucune personne malintentionnée
ne remette la main dessus à l’aide d’un logiciel de récupération de données.
Pour cela, il convient d’utiliser un logiciel de « Wipe », aussi appelé parfois « Shredder »
(ou déchiqueteur en français). Téléchargez alors Hardwipe : l’interface du logiciel est très simple,
il vous suffit de cliquer sur Drives et de sélectionner un emplacement pour démarrer
la suppression totale des données. Mais il y a encore plus simple, puisque l’utilitaire
s’intègre parfaitement à l’environnement de Windows : en ouvrant l’Explorateur
et en sélection un disque dur à l’aide du clic droit de la souris, vous accédez
à l’option baptisée Clean Free Space.
Sélectionnez alors le nombre de passages désirés (par défaut, il est réglé sur 1)
et pressez le bouton Start.
Notez que toujours depuis l’Explorateur, vous pouvez faire de même avec
les éléments se trouvant dans la Corbeille (option Wipe Recycler on Drive).
T*l*charger Hardwipe 4.1.2 pour Windows
[Vous devez être inscrit et connecté pour voir ce lien]
A SUIVRE
Nettoyer son PC Windows en moins de 10 minutes Par Bruno Mathieu
Effacer « vraiment » les données grâce à Hardwipe
[Vous devez être inscrit et connecté pour voir cette image]
Une fois tous vos fichiers effacés, vous souhaitez qu’aucune personne malintentionnée
ne remette la main dessus à l’aide d’un logiciel de récupération de données.
Pour cela, il convient d’utiliser un logiciel de « Wipe », aussi appelé parfois « Shredder »
(ou déchiqueteur en français). Téléchargez alors Hardwipe : l’interface du logiciel est très simple,
il vous suffit de cliquer sur Drives et de sélectionner un emplacement pour démarrer
la suppression totale des données. Mais il y a encore plus simple, puisque l’utilitaire
s’intègre parfaitement à l’environnement de Windows : en ouvrant l’Explorateur
et en sélection un disque dur à l’aide du clic droit de la souris, vous accédez
à l’option baptisée Clean Free Space.
Sélectionnez alors le nombre de passages désirés (par défaut, il est réglé sur 1)
et pressez le bouton Start.
Notez que toujours depuis l’Explorateur, vous pouvez faire de même avec
les éléments se trouvant dans la Corbeille (option Wipe Recycler on Drive).
T*l*charger Hardwipe 4.1.2 pour Windows
[Vous devez être inscrit et connecté pour voir ce lien]
A SUIVRE
 Re: Nettoyer son PC Windows en moins de 10 minutes
Re: Nettoyer son PC Windows en moins de 10 minutes
"ADWCLEANER" n'est pas mal non-plus.
Rapide et efficace, c'est un exécutable qui ne s'installe pas.
...existe pour Windows et pour Mac
Rapide et efficace, c'est un exécutable qui ne s'installe pas.
...existe pour Windows et pour Mac
Invité- Invité
 Nettoyer son PC Windows en moins de 10 minutes [suite ]
Nettoyer son PC Windows en moins de 10 minutes [suite ]
Salut à toutes et à tous
Nettoyer son PC Windows en moins de 10 minutes Par Bruno Mathieu
Un nettoyage automatique et plus poussé avec DiskMax
[Vous devez être inscrit et connecté pour voir cette image]
CCleaner ne vous convient pas ? Vous préférez un outil plus "automatique" ?
T*l*chargez et installez le programme gratuit DiskMax, dont vous trouverez le lien ci-dessus.
Au lancement, le logiciel vous propose quatre modes d'utilisation.
Sélectionnez le plus simple, le mode Quick, nous reviendrons sur les trois autres ensuite.
DiskMax vous permet ensuite de vérifier la publication d'une éventuelle mise à jour,
au cas où vous auriez récupéré une ancienne édition du programme.
Cliquez sur Oui. L'optimisation de votre système peut débuter.
Le premier message qui s'affiche vous permet de vider automatiquement la Corbeille.
Assurez-vous au préalable que celle-ci ne contiennent pas de documents effacés par erreur,
et acceptez la proposition de DiskMax. La deuxième fenêtre de l'opération de nettoyage
concerne la suppression des fichiers temporaires d'Internet Eplorer (cookies, historique de navigation...).
Pressez le bouton Yes pour effacer les données inutiles du navigateur de Microsoft.
Les messages qui suivent ensuite vont vous permettre de faire de même avec d'autres navigateurs.
Attention, le logiciel supprime aussi les mots de passe : si vous préférez les conserver, cliquez sur No.
T*l*charger DiskMax 4.71 pour Windows
[Vous devez être inscrit et connecté pour voir ce lien]
A SUIVRE
Nettoyer son PC Windows en moins de 10 minutes Par Bruno Mathieu
Un nettoyage automatique et plus poussé avec DiskMax
[Vous devez être inscrit et connecté pour voir cette image]
CCleaner ne vous convient pas ? Vous préférez un outil plus "automatique" ?
T*l*chargez et installez le programme gratuit DiskMax, dont vous trouverez le lien ci-dessus.
Au lancement, le logiciel vous propose quatre modes d'utilisation.
Sélectionnez le plus simple, le mode Quick, nous reviendrons sur les trois autres ensuite.
DiskMax vous permet ensuite de vérifier la publication d'une éventuelle mise à jour,
au cas où vous auriez récupéré une ancienne édition du programme.
Cliquez sur Oui. L'optimisation de votre système peut débuter.
Le premier message qui s'affiche vous permet de vider automatiquement la Corbeille.
Assurez-vous au préalable que celle-ci ne contiennent pas de documents effacés par erreur,
et acceptez la proposition de DiskMax. La deuxième fenêtre de l'opération de nettoyage
concerne la suppression des fichiers temporaires d'Internet Eplorer (cookies, historique de navigation...).
Pressez le bouton Yes pour effacer les données inutiles du navigateur de Microsoft.
Les messages qui suivent ensuite vont vous permettre de faire de même avec d'autres navigateurs.
Attention, le logiciel supprime aussi les mots de passe : si vous préférez les conserver, cliquez sur No.
T*l*charger DiskMax 4.71 pour Windows
[Vous devez être inscrit et connecté pour voir ce lien]
A SUIVRE
 Nettoyer son PC Windows en moins de 10 minutes [suite ]
Nettoyer son PC Windows en moins de 10 minutes [suite ]
Salut à toutes et à tous
Nettoyer son PC Windows en moins de 10 minutes Par Bruno Mathieu
Un nettoyage automatique et plus poussé avec DiskMax (2/2)
[Vous devez être inscrit et connecté pour voir cette image]
A la fin du processus, DiskMax affiche la taille gagnée sur le disque dur.
Pressez le bouton Quit pour sortir du logiciel.
Si vous souhaitez aller plus loin dans les possibilités de l'application, relancez-la.
En choisissant cette fois le mode Standard, vous accédez cette fois à de nouveaux
modes de nettoyage et d'optimisation.
Vous avez par exemple la possibilité d'effacer les résidus des mises à jour du système (Windows Update),
mais également de supprimer les fichiers inutiles des autres comptes utilisateurs
de votre PC (User Accounts).
Le mode Detailed (troisième bouton au lancement du logiciel), reprend quant à lui les mêmes
éléments que le mode Standard, mais vous permet aussi d'effacer l'historique des programmes
récemment utilisés (User Assist), les samples de fichiers multimédia livrés par défaut avec Windows,
l'historique des mises à jour (Windows Update History), ainsi que les différents journaux
de Windows (Event Logs).
Enfin, le programme propose une analyse plus complète du système (Deep Scan),
une défragmentation du disque dur (Optimization), et une amélioration du Prefetch.
En annexe, le mode Complete vous offre les mêmes fonctionnalités que le mode Detailed,
mais permet de paramétrer chaque opération de nettoyage pour les navigateurs du système.
A SUIVRE
Nettoyer son PC Windows en moins de 10 minutes Par Bruno Mathieu
Un nettoyage automatique et plus poussé avec DiskMax (2/2)
[Vous devez être inscrit et connecté pour voir cette image]
A la fin du processus, DiskMax affiche la taille gagnée sur le disque dur.
Pressez le bouton Quit pour sortir du logiciel.
Si vous souhaitez aller plus loin dans les possibilités de l'application, relancez-la.
En choisissant cette fois le mode Standard, vous accédez cette fois à de nouveaux
modes de nettoyage et d'optimisation.
Vous avez par exemple la possibilité d'effacer les résidus des mises à jour du système (Windows Update),
mais également de supprimer les fichiers inutiles des autres comptes utilisateurs
de votre PC (User Accounts).
Le mode Detailed (troisième bouton au lancement du logiciel), reprend quant à lui les mêmes
éléments que le mode Standard, mais vous permet aussi d'effacer l'historique des programmes
récemment utilisés (User Assist), les samples de fichiers multimédia livrés par défaut avec Windows,
l'historique des mises à jour (Windows Update History), ainsi que les différents journaux
de Windows (Event Logs).
Enfin, le programme propose une analyse plus complète du système (Deep Scan),
une défragmentation du disque dur (Optimization), et une amélioration du Prefetch.
En annexe, le mode Complete vous offre les mêmes fonctionnalités que le mode Detailed,
mais permet de paramétrer chaque opération de nettoyage pour les navigateurs du système.
A SUIVRE
 Nettoyer son PC Windows en moins de 10 minutes [suite ]
Nettoyer son PC Windows en moins de 10 minutes [suite ]
Salut à toutes et à tous
Nettoyer son PC Windows en moins de 10 minutes Par Bruno Mathieu
Wise Registry Cleaner ou comment nettoyer le registre en profondeur
[Vous devez être inscrit et connecté pour voir cette image]
Vous l'avez vu précédemment, vous avez la possibilité de nettoyer la base de registre
à l'aide d'un outil de CCleaner.
Mais il y a moyen d'aller encore plus loin dans ce nettoyage à l'aide de Wise Registry Cleaner.
Installez et lancez l'application, puis commencez par cliquer sur le bouton Analyser.
Le logiciel part alors en quête des clés invalides ou obsolètes.
L'opération est plus longue que sous CCleaner, mais bien plus efficace.
Une fois les problèmes répertoriés par Wise Registry Cleaner, il ne vous reste
plus qu'à presser le bouton Nettoyer.
L'application intègre par ailleurs un défragmenteur de registre.
Même si cette opération n'apporte guère de gros changements dans le système,
il est recommandé de l'exécuter de temps à autre (une fois tous les 2 ou 3 mois).
Dirigez-vous sur l'onglet Défragmentation et cliquez là-aussi sur Analyser.
L'écran passe en noir et blanc durant quelques secondes, au terme de quoi
il vous suffit simplement de cliquer sur Défragmenter pour supprimer
la fragmentation de la base de registre.
Télécharger Wise Registry Cleaner Free 7.81.511 pour Windows
[Vous devez être inscrit et connecté pour voir ce lien]
A SUIVRE
Nettoyer son PC Windows en moins de 10 minutes Par Bruno Mathieu
Wise Registry Cleaner ou comment nettoyer le registre en profondeur
[Vous devez être inscrit et connecté pour voir cette image]
Vous l'avez vu précédemment, vous avez la possibilité de nettoyer la base de registre
à l'aide d'un outil de CCleaner.
Mais il y a moyen d'aller encore plus loin dans ce nettoyage à l'aide de Wise Registry Cleaner.
Installez et lancez l'application, puis commencez par cliquer sur le bouton Analyser.
Le logiciel part alors en quête des clés invalides ou obsolètes.
L'opération est plus longue que sous CCleaner, mais bien plus efficace.
Une fois les problèmes répertoriés par Wise Registry Cleaner, il ne vous reste
plus qu'à presser le bouton Nettoyer.
L'application intègre par ailleurs un défragmenteur de registre.
Même si cette opération n'apporte guère de gros changements dans le système,
il est recommandé de l'exécuter de temps à autre (une fois tous les 2 ou 3 mois).
Dirigez-vous sur l'onglet Défragmentation et cliquez là-aussi sur Analyser.
L'écran passe en noir et blanc durant quelques secondes, au terme de quoi
il vous suffit simplement de cliquer sur Défragmenter pour supprimer
la fragmentation de la base de registre.
Télécharger Wise Registry Cleaner Free 7.81.511 pour Windows
[Vous devez être inscrit et connecté pour voir ce lien]
A SUIVRE
 Nettoyer son PC Windows en moins de 10 minutes [suite ]
Nettoyer son PC Windows en moins de 10 minutes [suite ]
Salut à toutes et à tous
Nettoyer son PC Windows en moins de 10 minutes Par Bruno Mathieu
Supprimer toutes traces d’utilisation d’un PC avec PrivaZer (1/2)
[Vous devez être inscrit et connecté pour voir cette image]
Lorsque vous utilisez un PC qui n’est pas le vôtre - ou tout simplement quand vous prêtez
celui qui est bien à vous - vous désirez peut-être faire en sorte
« qu’aucune trace » ne subsiste sur la machine.
Pour cela, récupérez le logiciel privaZer et installez-le.
Au premier lancement, l’application vous propose d’adapter privaZer à vos besoins,
auquel cas vous n’avez pas grand-chose à faire, à part suivre les 10 étapes livrées
(suppression des raccourcis invalides, effacement des historiques des suites bureautiques,
vider le cache des miniatures, etc.). Notez au passage que le programme propose un moyen
rapide et efficace de supprimer les éléments des anciennes versions de Windows.
Très utile si vous avez migré de Windows 7 à Windows 8, puis vers Windows 8.1
et Windows 8.1 Update, par exemple. Le logiciel se mettra alors à
analyser votre disque dur et à supprimer les éléments inutiles,
sans que vous ayez à faire quoi que ce soit.
Télécharger PrivaZer 2.19 pour Windows
[Vous devez être inscrit et connecté pour voir ce lien]
A SUIVRE
Nettoyer son PC Windows en moins de 10 minutes Par Bruno Mathieu
Supprimer toutes traces d’utilisation d’un PC avec PrivaZer (1/2)
[Vous devez être inscrit et connecté pour voir cette image]
Lorsque vous utilisez un PC qui n’est pas le vôtre - ou tout simplement quand vous prêtez
celui qui est bien à vous - vous désirez peut-être faire en sorte
« qu’aucune trace » ne subsiste sur la machine.
Pour cela, récupérez le logiciel privaZer et installez-le.
Au premier lancement, l’application vous propose d’adapter privaZer à vos besoins,
auquel cas vous n’avez pas grand-chose à faire, à part suivre les 10 étapes livrées
(suppression des raccourcis invalides, effacement des historiques des suites bureautiques,
vider le cache des miniatures, etc.). Notez au passage que le programme propose un moyen
rapide et efficace de supprimer les éléments des anciennes versions de Windows.
Très utile si vous avez migré de Windows 7 à Windows 8, puis vers Windows 8.1
et Windows 8.1 Update, par exemple. Le logiciel se mettra alors à
analyser votre disque dur et à supprimer les éléments inutiles,
sans que vous ayez à faire quoi que ce soit.
Télécharger PrivaZer 2.19 pour Windows
[Vous devez être inscrit et connecté pour voir ce lien]
A SUIVRE
 Nettoyer son PC Windows en moins de 10 minutes [ suite ]
Nettoyer son PC Windows en moins de 10 minutes [ suite ]
Salut à toutes et à tous
Nettoyer son PC Windows en moins de 10 minutes Par Bruno Mathieu
Supprimer toutes traces d’utilisation d’un PC avec PrivaZer (2/2)
[Vous devez être inscrit et connecté pour voir cette image]
Il y a moyen d’aller encore plus loin dans l’effacement des données inutiles et des traces laissées
par l’utilisation d’un PC, toujours à l’aide de PrivaZer.
Pour cela, rendez-vous dans le menu principal du logiciel : c’est ici que vous pouvez sélectionner
quels éléments vont être analysés et supprimés.
Il peut s’agir du disque principal, mais également d’un disque dur secondaire,
d’une clé USB, d’une carte mémoire, d’un iPod ou même d’un appareil
connecté en réseau.
Dans cette même partie, vous avez également la possibilité d'analyser et de nettoyer
la base de registre, ou encore de programmer un nettoyage
(tous les jours, toutes les semaines ou tous les mois).
Enfin, en cliquant sur le bouton Options avancées >
Nettoyage, vous pouvez régler le nombre de passes réalisées au moment de l’effacement :
jusqu’à 6 passes sur un SSD ou de la mémoire Flash, 6 passes également pour de la RAM,
et 35 passes sur un disque dur !
Télécharger PrivaZer 2.19 pour Windows
[Vous devez être inscrit et connecté pour voir ce lien]
A SUIVRE
[hide]Nettoyer son PC Windows en moins de 10 minutes Par Bruno Mathieu
Supprimer toutes traces d’utilisation d’un PC avec PrivaZer (2/2)
[Vous devez être inscrit et connecté pour voir cette image]
Il y a moyen d’aller encore plus loin dans l’effacement des données inutiles et des traces laissées
par l’utilisation d’un PC, toujours à l’aide de PrivaZer.
Pour cela, rendez-vous dans le menu principal du logiciel : c’est ici que vous pouvez sélectionner
quels éléments vont être analysés et supprimés.
Il peut s’agir du disque principal, mais également d’un disque dur secondaire,
d’une clé USB, d’une carte mémoire, d’un iPod ou même d’un appareil
connecté en réseau.
Dans cette même partie, vous avez également la possibilité d'analyser et de nettoyer
la base de registre, ou encore de programmer un nettoyage
(tous les jours, toutes les semaines ou tous les mois).
Enfin, en cliquant sur le bouton Options avancées >
Nettoyage, vous pouvez régler le nombre de passes réalisées au moment de l’effacement :
jusqu’à 6 passes sur un SSD ou de la mémoire Flash, 6 passes également pour de la RAM,
et 35 passes sur un disque dur !
Télécharger PrivaZer 2.19 pour Windows
[Vous devez être inscrit et connecté pour voir ce lien]
A SUIVRE
 Nettoyer son PC Windows en moins de 10 minutes [ suite ]
Nettoyer son PC Windows en moins de 10 minutes [ suite ]
Salut à toutes et à tous
Nettoyer son PC Windows en moins de 10 minutes Par Bruno Mathieu
Défragmenter efficacement le disque avec IObit SmartDefrag (1/2)
[Vous devez être inscrit et connecté pour voir cette image]
Toujours dans l'optique de bien nettoyer votre machine, il convient de défragmenter
ses disques durs (mais pas son SSD, c'est totalement inutile).
Pour cela, vous pouvez faire confiance à l'outil intégré à Windows, qui fait preuve
d'efficacité, mais manque cruellement de fonctionnalités.
Impossible de réellement savoir où en la défragmentation, ni d'avoir de réelles
statistiques détaillées à la fin de l'opération.
C'est pourquoi, il est recommandé de faire plutôt appel à un outil plus performant
et aux fonctions plus exhaustives, comme IObit SmartDefrag. *
Téléchargez le logiciel en question, et au moment de son installation,
cliquez sur recul, afin de ne pas installer la toolbar IObit.
Cliquez également sur Skip lorsque l'installation d'Advanced SystemCare Ultimate vous sera proposée.
Lancez l'application, puis pressez le bouton Analyser.
Une carte détaillée de la fragmentation de votre disque dur s'affiche.
Il vous suffit de cliquer sur le bouton Défragmenter pour lancer l'opération de maintenance.
Télécharger SmartDefrag 2.4 pour Windows
[Vous devez être inscrit et connecté pour voir ce lien]
A SUIVRE
Nettoyer son PC Windows en moins de 10 minutes Par Bruno Mathieu
Défragmenter efficacement le disque avec IObit SmartDefrag (1/2)
[Vous devez être inscrit et connecté pour voir cette image]
Toujours dans l'optique de bien nettoyer votre machine, il convient de défragmenter
ses disques durs (mais pas son SSD, c'est totalement inutile).
Pour cela, vous pouvez faire confiance à l'outil intégré à Windows, qui fait preuve
d'efficacité, mais manque cruellement de fonctionnalités.
Impossible de réellement savoir où en la défragmentation, ni d'avoir de réelles
statistiques détaillées à la fin de l'opération.
C'est pourquoi, il est recommandé de faire plutôt appel à un outil plus performant
et aux fonctions plus exhaustives, comme IObit SmartDefrag. *
Téléchargez le logiciel en question, et au moment de son installation,
cliquez sur recul, afin de ne pas installer la toolbar IObit.
Cliquez également sur Skip lorsque l'installation d'Advanced SystemCare Ultimate vous sera proposée.
Lancez l'application, puis pressez le bouton Analyser.
Une carte détaillée de la fragmentation de votre disque dur s'affiche.
Il vous suffit de cliquer sur le bouton Défragmenter pour lancer l'opération de maintenance.
Télécharger SmartDefrag 2.4 pour Windows
[Vous devez être inscrit et connecté pour voir ce lien]
A SUIVRE
 Nettoyer son PC Windows en moins de 10 minutes [ suite ]
Nettoyer son PC Windows en moins de 10 minutes [ suite ]
Salut à toutes et à tous
Nettoyer son PC Windows en moins de 10 minutes Par Bruno Mathieu
Défragmenter efficacement le disque avec IObit SmartDefrag (2/2)
[Vous devez être inscrit et connecté pour voir cette image]
L'application SmartDefrag intègre d'autres fonctions que le simple
lancement manuel d'une défragmentation.
Le logiciel propose par exemple un outil de défragmentation planifiée,
accessible depuis le menu Paramètres > Défragmentation.
Rendez-vous sur la fonction Défragmentation planifiée, et activez le bouton Etat > Oui.
Dans le cadre Volume, cochez les disques sur lesquels le défragmenteur doit agir.
Enfin, le bouton Configurer vous permet de planifier le jour et l'heure à auxquels
la défragmentation doit avoir lieu.
Revenez sur l'écran principal de l'application, et dirigez-vous cette fois sur l'onglet
Défragmenter au démarrage. C'est ici que vous pouvez choisir si oui ou non
le défragmenteur doit agir dès la mise sous tension de votre PC.
Notez qu'il est possible d'opérer sur tout type de fichier, que ce soit les données
"classiques" de votre disque dur (applications, documents...), mais également sur les
fichiers propres à Windows, comme les fichiers d'échange et d'hibernation ou la MFT
(table de fichiers principale). L'opération rend bien évidemment plus long le lancement
du système, mais libre à vous de l'activer de temps à autre,
puis de la désactiver au redémarrage suivant.
Télécharger SmartDefrag 2.4 pour Windows
[Vous devez être inscrit et connecté pour voir ce lien]
A SUIVRE
Nettoyer son PC Windows en moins de 10 minutes Par Bruno Mathieu
Défragmenter efficacement le disque avec IObit SmartDefrag (2/2)
[Vous devez être inscrit et connecté pour voir cette image]
L'application SmartDefrag intègre d'autres fonctions que le simple
lancement manuel d'une défragmentation.
Le logiciel propose par exemple un outil de défragmentation planifiée,
accessible depuis le menu Paramètres > Défragmentation.
Rendez-vous sur la fonction Défragmentation planifiée, et activez le bouton Etat > Oui.
Dans le cadre Volume, cochez les disques sur lesquels le défragmenteur doit agir.
Enfin, le bouton Configurer vous permet de planifier le jour et l'heure à auxquels
la défragmentation doit avoir lieu.
Revenez sur l'écran principal de l'application, et dirigez-vous cette fois sur l'onglet
Défragmenter au démarrage. C'est ici que vous pouvez choisir si oui ou non
le défragmenteur doit agir dès la mise sous tension de votre PC.
Notez qu'il est possible d'opérer sur tout type de fichier, que ce soit les données
"classiques" de votre disque dur (applications, documents...), mais également sur les
fichiers propres à Windows, comme les fichiers d'échange et d'hibernation ou la MFT
(table de fichiers principale). L'opération rend bien évidemment plus long le lancement
du système, mais libre à vous de l'activer de temps à autre,
puis de la désactiver au redémarrage suivant.
Télécharger SmartDefrag 2.4 pour Windows
[Vous devez être inscrit et connecté pour voir ce lien]
A SUIVRE
 Nettoyer son PC Windows en moins de 10 minutes [ suite ]
Nettoyer son PC Windows en moins de 10 minutes [ suite ]
Salut à toutes et à tous
Nettoyer son PC Windows en moins de 10 minutes Par Bruno Mathieu
Supprimer les applications Metro de Windows 8
[Vous devez être inscrit et connecté pour voir cette image]
Avec Windows 8, Windows 8.1 et Windows 8.1 Update, une bonne dizaine d’applications
Metro est livrée par défaut. Si vous souhaitez supprimer celles qui vous semblent inutiles,
récupérez Windows 8 App Remover et lancez l’application (vous n’avez pas besoin de l’installer).
En haut à gauche, sélectionnez la version de Windows que vous utilisez (8, 8.1 ou 8.1.1)
et cliquez sur le bouton List Apps. Sélectionnez les applications que vous souhaitez supprimer
du disque dur et pressez le bouton Remove Apps.
Notez que le même logiciel peut également être utilisé pour supprimer les applications
non désirées avant même leur installation sur l’ordinateur, à l’aide de la fonction « Mount wim ».
Télécharger Windows 8 App Remover 0.55 pour Windows
[Vous devez être inscrit et connecté pour voir ce lien]
A SUIVRE
Nettoyer son PC Windows en moins de 10 minutes Par Bruno Mathieu
Supprimer les applications Metro de Windows 8
[Vous devez être inscrit et connecté pour voir cette image]
Avec Windows 8, Windows 8.1 et Windows 8.1 Update, une bonne dizaine d’applications
Metro est livrée par défaut. Si vous souhaitez supprimer celles qui vous semblent inutiles,
récupérez Windows 8 App Remover et lancez l’application (vous n’avez pas besoin de l’installer).
En haut à gauche, sélectionnez la version de Windows que vous utilisez (8, 8.1 ou 8.1.1)
et cliquez sur le bouton List Apps. Sélectionnez les applications que vous souhaitez supprimer
du disque dur et pressez le bouton Remove Apps.
Notez que le même logiciel peut également être utilisé pour supprimer les applications
non désirées avant même leur installation sur l’ordinateur, à l’aide de la fonction « Mount wim ».
Télécharger Windows 8 App Remover 0.55 pour Windows
[Vous devez être inscrit et connecté pour voir ce lien]
A SUIVRE
 Re: Nettoyer son PC Windows en moins de 10 minutes
Re: Nettoyer son PC Windows en moins de 10 minutes
Salut à toutes et à tous
Nettoyer son PC Windows en moins de 10 minutes Par Bruno Mathieu
Nettoyer son PC en quelques secondes seulement
[Vous devez être inscrit et connecté pour voir cette image]
KCleaner vous permettra de gagner plusieurs centaines de Mo en quelques
secondes,sans n’avoir rien à faire.
L’application possède deux modes de travail : l’une classique, et l’autre plus experte.
Si vous n’avez vraiment pas beaucoup de temps devant vous,
le mode classique convient amplement.
L’interface du logiciel est simple et efficace : le bouton Nettoyer permet de détecter
les fichiers obsolètes stockés sur C:, tandis que le bouton Démarrer travaille
en tâche de fond et supprime automatiquement toutes les données inutiles.
Rien de plus, rien de moins.
Une mise en garde, néanmoins : à l’installation de l’application, refusez la mise
en place de Relevant Knowledge, lequel renferme en fait un petit logiciel espion.
Télécharger KCleaner 2.3.0.54 pour Windows
[Vous devez être inscrit et connecté pour voir ce lien]
FIN
Nettoyer son PC Windows en moins de 10 minutes Par Bruno Mathieu
Nettoyer son PC en quelques secondes seulement
[Vous devez être inscrit et connecté pour voir cette image]
KCleaner vous permettra de gagner plusieurs centaines de Mo en quelques
secondes,sans n’avoir rien à faire.
L’application possède deux modes de travail : l’une classique, et l’autre plus experte.
Si vous n’avez vraiment pas beaucoup de temps devant vous,
le mode classique convient amplement.
L’interface du logiciel est simple et efficace : le bouton Nettoyer permet de détecter
les fichiers obsolètes stockés sur C:, tandis que le bouton Démarrer travaille
en tâche de fond et supprime automatiquement toutes les données inutiles.
Rien de plus, rien de moins.
Une mise en garde, néanmoins : à l’installation de l’application, refusez la mise
en place de Relevant Knowledge, lequel renferme en fait un petit logiciel espion.
Télécharger KCleaner 2.3.0.54 pour Windows
[Vous devez être inscrit et connecté pour voir ce lien]
FIN
 Sujets similaires
Sujets similaires» Windows 8, « l'A380 » de Microsoft
» Défragmenter automatiquement avec Windows XP
» suspension xm
» Défragmenter automatiquement son disque dur sous Windows 7
» Comment accélérer Windows : 15 conseils judicieux
» Défragmenter automatiquement avec Windows XP
» suspension xm
» Défragmenter automatiquement son disque dur sous Windows 7
» Comment accélérer Windows : 15 conseils judicieux
Page 1 sur 1
Permission de ce forum:
Vous ne pouvez pas répondre aux sujets dans ce forum
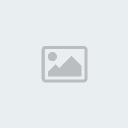
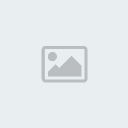
» Présentation
» presentation MAXIMUS
» vase d'expansion XM 2,1
» Présentation
» Décès de Bebert59
» Revu technique Jumper2
» Montage antibrouillard Jumper 2 2017
» Citroën au 24e
» Présentation
» Presentation
» Présentation
» Présentation
» Traction RICOU au 1/43
» Titine, 11B du 17/01/1940 collège Jean Moulin
» Citroen 11BL (1952) Châssis numéro?
» Bonjour de Barcelone
» ami super vert argenté
» Citroen ZX 1.9 D vapeur au niveau moteur
» Nouveau venu